Программа для проверки уникальности текста

ВХОД В СИСТЕМУ
- После получения логина и пароля, нужно войти в саму сиcтему. В верхнее поле вводите логин, в нижнее – пароль.
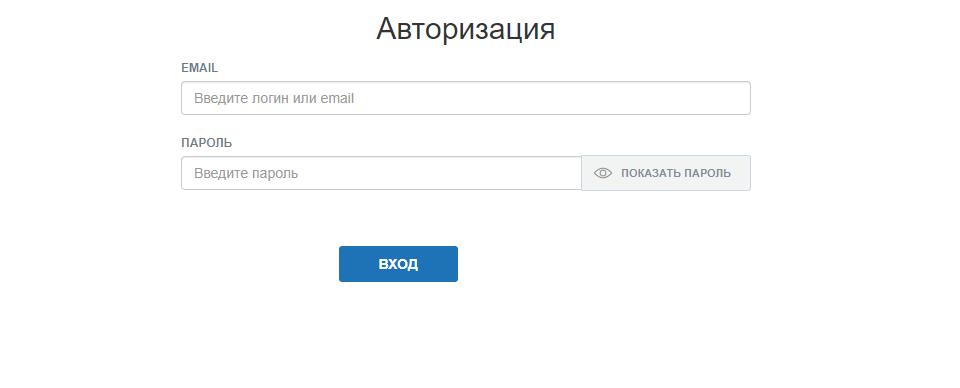
- После того как вы введете нужные данные, вы получите доступ к системе
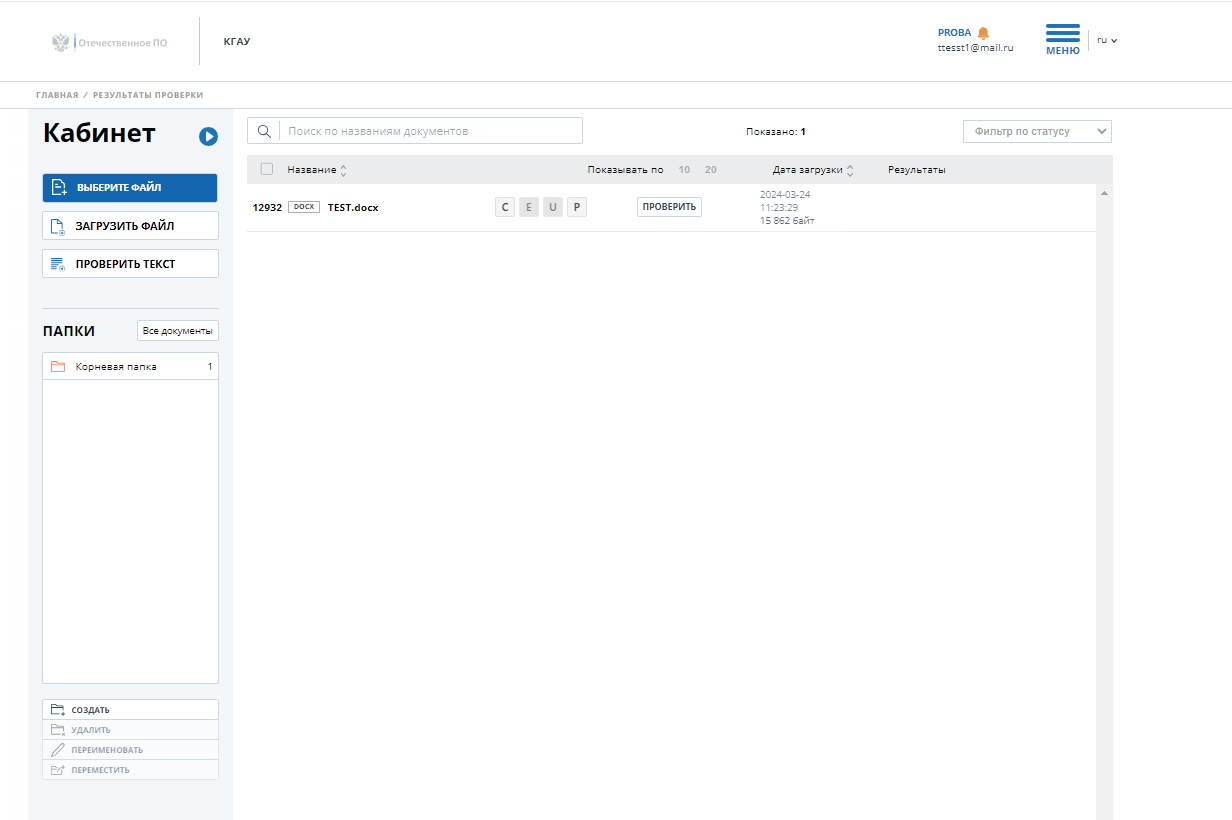
ЗАГРУЗКА ДОКУМЕНТОВ НА ПРОВЕРКУ
- Чтобы загрузить документ на проверку, нажмите на кнопку “Выберите файл”
- Во всплывшем окне выберите нужный вам файл, и нажмите на него два раза подряд. Либо же нажмите на кнопку открыть.
- После выбора файла, нажмите на кнопку “Загрузить файл”
- Ваш файл загрузится в систему, после чего нужно будет нажать кнопку “Проверить”
- Готово, файл отправлен на проверку, остается только ждать результатов.
- Если вы загрузили на проверку объемный файл, то на его проверку может понадобиться время. При проверке объемных файлов появляется кнопка “получить данные”. Кнопка позволяет ускорить процесс получения результатов, но злоупотреблять ей не стоит, так как ее нажатие вызывает дополнительную нагрузку на сервера. Если вы ее нажали, и результаты проверки не появились, значит данные еще находятся в обработке. Нужно подождать 10 минут и нажать на кнопку снова, после этого результаты появятся. Важно! Кнопку можно нажимать не чаще чем 1 раз в 10 минут.
- В случае если вы загрузили работу на проверку, и вылезло вот такое уведомление (как на скриншоте). Не пугайтесь, это уведомление о том, что вы загружаете на проверку очень большой файл, и нужно проверить, не перепутали ли вы случайно работу. Если все верно – то просто нажмите кнопку подтверждаю, и файл отправится на проверку.
КАК ЗАГРУЗИТЬ НА ПРОВЕРКУ ТЕКСТ, А НЕ ФАЙЛ
- Если вам нужно проверить именно текстом, а не файлом, в таком случае выбираете кнопку “Проверить текст”
- После того как вы ее нажмете, перед вами покажется окно, в которое можно вставить нужный текст. Как только вы текст вставили, вам нужно нажать на кнопку “Проверить”
- Далее текст загружается в систему, и вам нужно снова нажать на кнопку проверить, для того чтобы отправить его на проверку
- Готово, ваш текст проверяется, остается только дождаться результата
- Если вы загрузили на проверку объемный текст, то на его проверку может понадобиться время. При проверке объемного текста появляется кнопка “получить данные”. Кнопка позволяет ускорить процесс получения результатов, но злоупотреблять ей не стоит, так как ее нажатие вызывает дополнительную нагрузку на сервера. Если вы ее нажали, и результаты проверки не появились, значит данные еще находятся в обработке. Нужно подождать 10 минут и нажать на кнопку снова, после этого результаты появятся. Важно! Кнопку можно нажимать не чаще чем 1 раз в 10 минут
- Также, при загрузке текста на проверку, вы можете заметить кнопку “обрезать”. Эта функция по сути не нужна, но, если вам она пригодится – можете пользоваться без проблем.
КАК ВЫГРУЗИТЬ ОТЧЕТ ИЛИ СПРАВКУ
- Для того чтобы выгрузить отчет, вам нужно определиться с тем, какой именно отчет вам нужен, краткий или полный.
- Далее выбираете нужный вам вид отчета, к примеру, полный, и нажимаете на него
- У вас откроется окно с результатами проверки. Вверху есть кнопка выгрузить. Вам нужно нажать на нее.
- Далее нажимаете “полный отчет”, и произойдет выгрузка
- Отчет скачается к вам на компьютер в папку “загрузки” в пдф формате
- Если вам нужно выгрузить и справку, и полный отчет, то в таком случае выбирайте пункт “справка + полный”
- И при выборе варианта выгрузки вам будет доступна как справка, так и полный отчет.
КАК СКОПИРОВАТЬ ССЫЛКУ НА ОТЧЕТ
- Скопировать ссылку на отчет очень просто. Сначала находите нужную вам проверку, и то, ссылку на какой отчет вы хотите скопировать.
- Возьмем к примеру краткий отчет. Вы нажимаете на кнопку “скопировать ссылку”
- После нажатия появится уведомление о том что ссылка скопирована
- Ссылка копируется в буфер обмена, для того чтобы ее вставить куда-либо, нужно нажать сочетание клавиш ctrl+v.
КАК ПОМЕНЯТЬ ДАННЫЕ О ПРОВЕРЯЮЩЕМ И АВТОРЕ В ОТЧЕТЕ
Если вам нужно заполнить данные об авторе и проверяющем, то в таком случае есть два варианта.
Вариант первый:
- Переходите в полный отчет
- Нажимаете редактировать свойства, и заполняете нужные данные.
- Нажимаете сохранить изменения. Все данные изменятся в отчетах и справке
Вариант второй:
- В личном кабинете, выбираете нужную проверку и нажимаете на кнопку параметры
- Откроется окошко, в котором можно заполнить все необходимые данные
- Если вы вдруг забудете, как работает это окошко, то возле надписи: “Данные по отчетам” есть кнопка вопроса, наведитесь на нее, и вы увидите подсказки
КАК УЗНАТЬ СКОЛЬКО ПРОВЕРОК У МЕНЯ ОСТАЛОСЬ?
Для того чтобы узнать сколько проверок у вас осталось, вам нужно сделать следующее:
- Войдите в личный кабинет и нажмите на кнопку меню
- В меню выберите пункт “Статистика”
- В данном разделе вы можете увидеть всю необходимую информацию о том сколько проверок у вас осталось. Также вы можете обновить данные, но делать это можно только раз в 1 час, дабы не вызывать дополнительную нагрузку на сервера.
Расшифровка указанных пунктов:
Кол-во оставшихся знаков на аккаунте - позволяет понять сколько всего символов вы можете проверить.
Кол-во оставшихся пакетов – пункт на который можете не обращать внимание, данная информация нужна для разработчиков.
Срок действия – стандартный срок действия 1 год.
В запасе на проверку курсовых/дипломов – примерное отображение того, на какое количество или курсовых, или дипломных работ вам хватит символов. Рассчитывается по средним значениям: курсовые 50 000 символов, дипломы – 100 000 символов.
В запасе на проверку кол-во символов до конца текущего часа – ограничение на проверку по количеству символов. В час можно проверять не более 3 000 000 символов. Это значение является большим, и оптимальным для распределения нагрузки на сервера.
- Также в меню, в пункте “История” вы можете посмотреть детализацию по вашей истории проверок.
ДОПОЛНИТЕЛЬНЫЕ ФУНКЦИИ
В личном кабинете, после проверки файла, активными становятся две кнопки “C” и “E”
Кнопка “C” позволяет скопировать файл, который вы уже загрузили на проверку и сразу же разместить с ним новую проверку. Как это происходит:
- Выбираете нужную проверку и нажимаете на кнопку “C”
- Появляется уведомление о том, что копия документа добавлена
- Теперь вы можете повторно отправить этот же файл на проверку
- Выбираете проверенный документ, и нажимаете кнопку “E”
- Вылезет окошко, в котором нужно выбрать что именно вы хотите отправить, и указать почту, на которую хотите отправить результаты проверки. После того как все будет заполнено, нажимаете кнопку отправить.
ТЕХНИЧЕСКИЕ ПРОБЛЕМЫ
В редких случаях, по разным причинам (как например: нарушенная структура файла, или слишком большая нагрузка на сервера). Текст в полном отчете может не прогрузиться, что же в таком случае делать?
- Откройте параметры нужной проверки
- Вам нужен пункт форматирование
- Переключите вид отчета
- Таким образом, текст в отчете будет отображаться без форматирования и без запятых, что снизит нагрузку и сделает текст в отчете доступным для просмотра.



